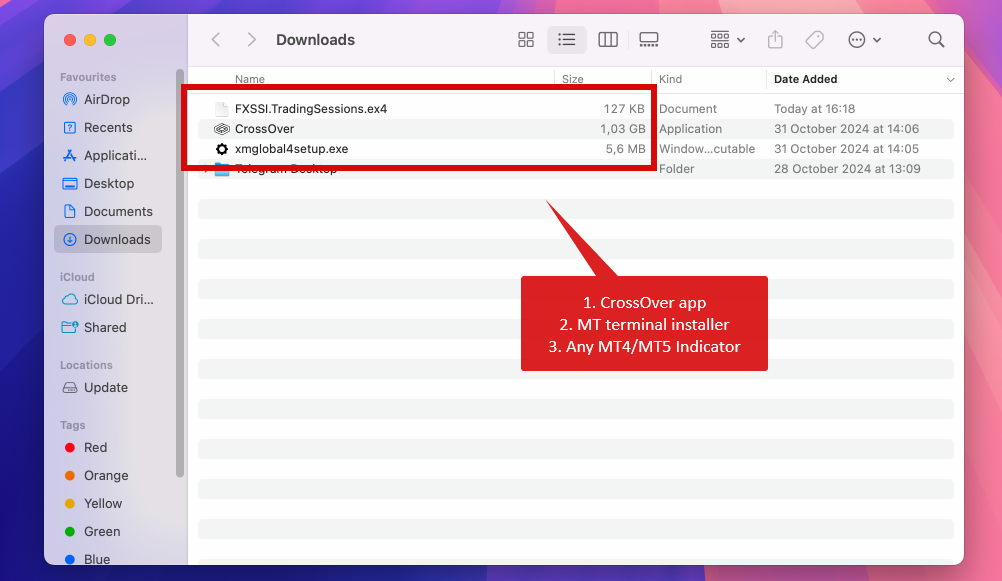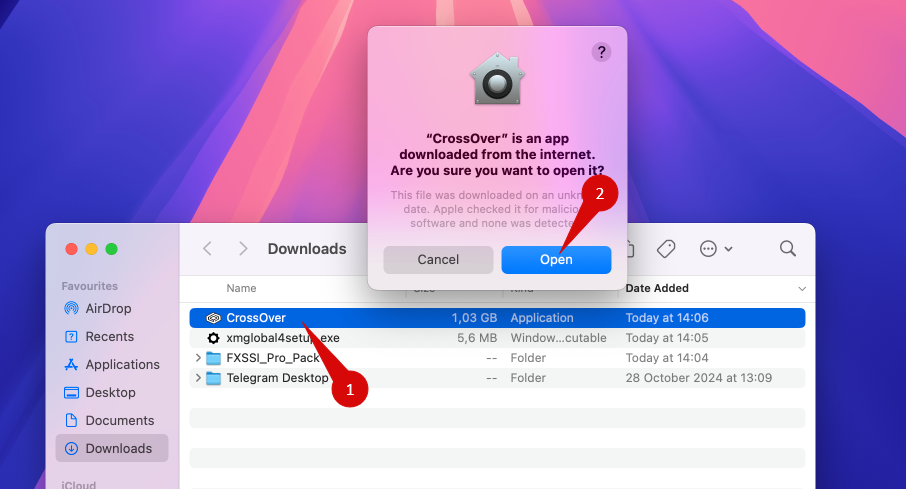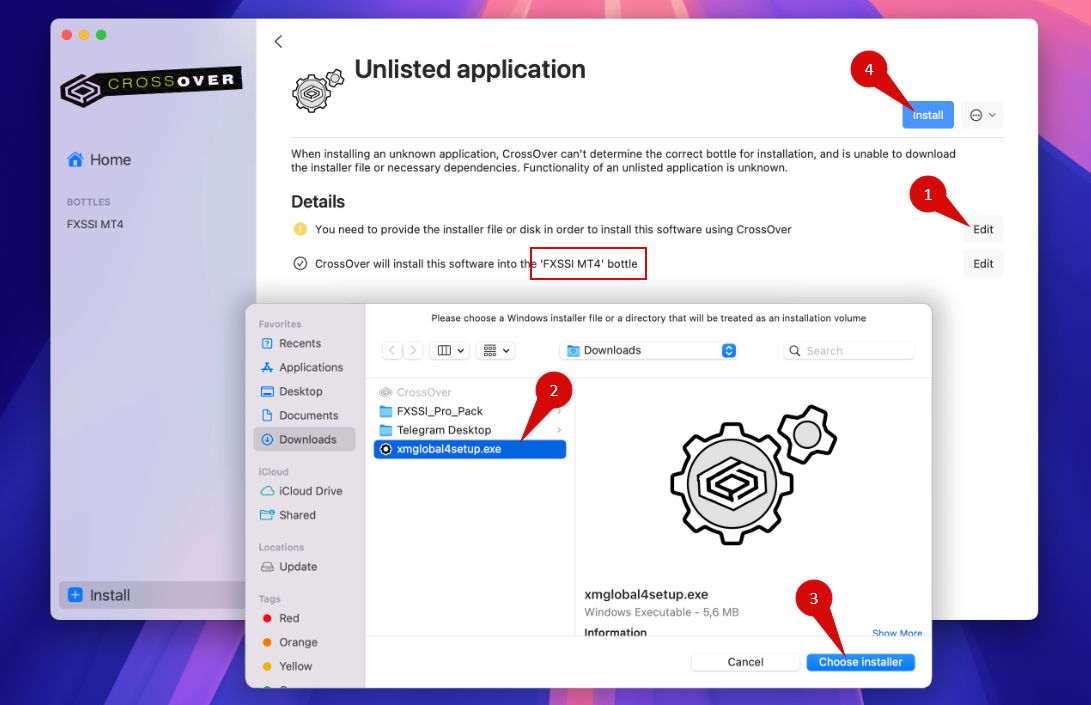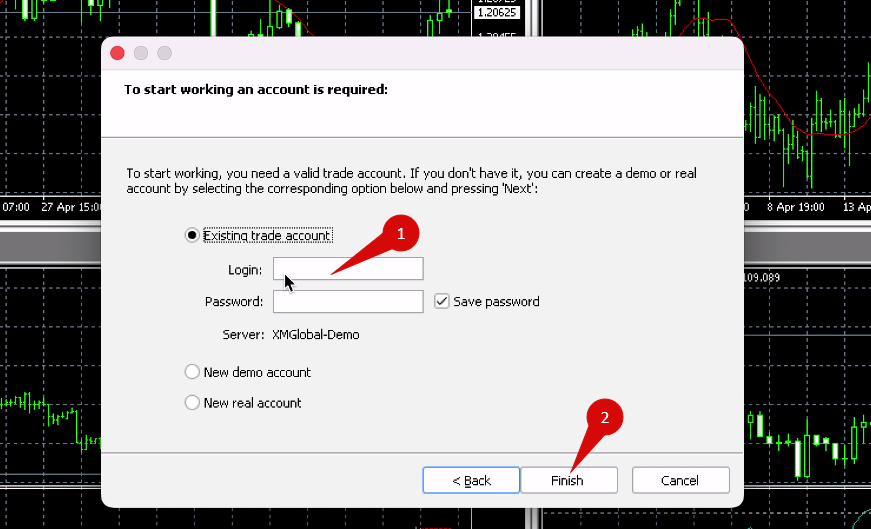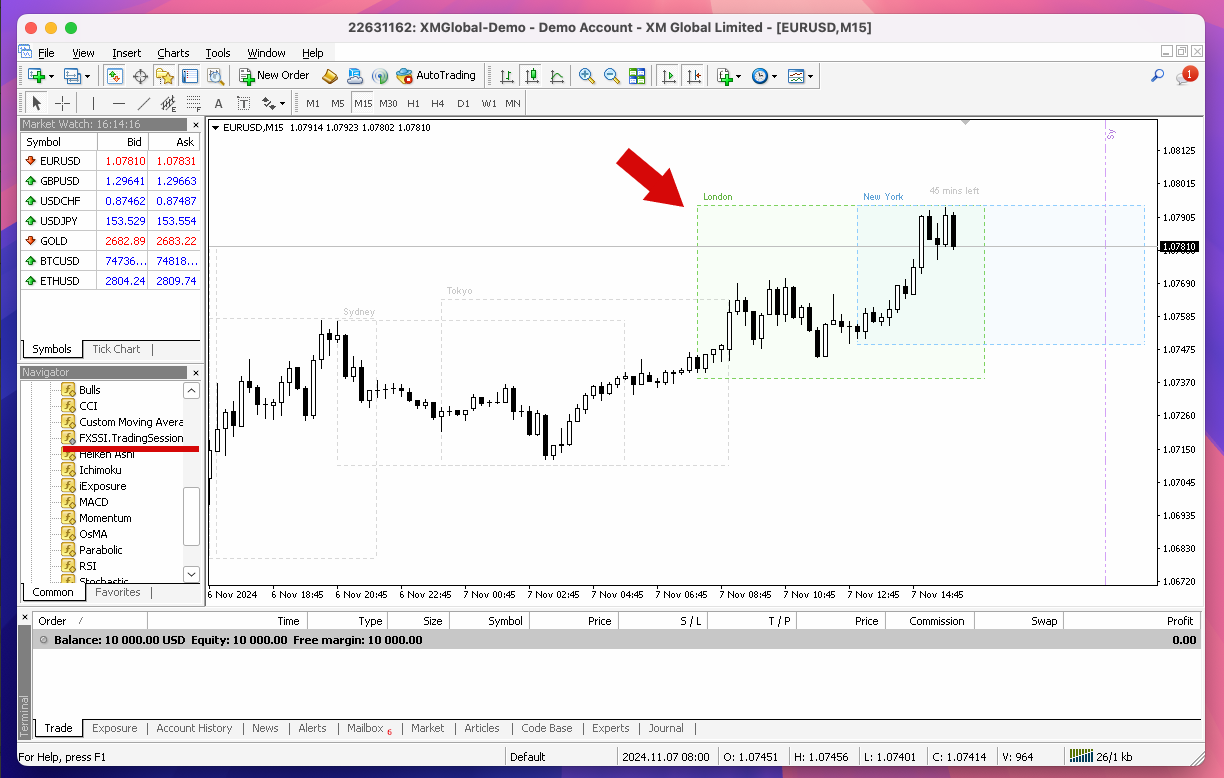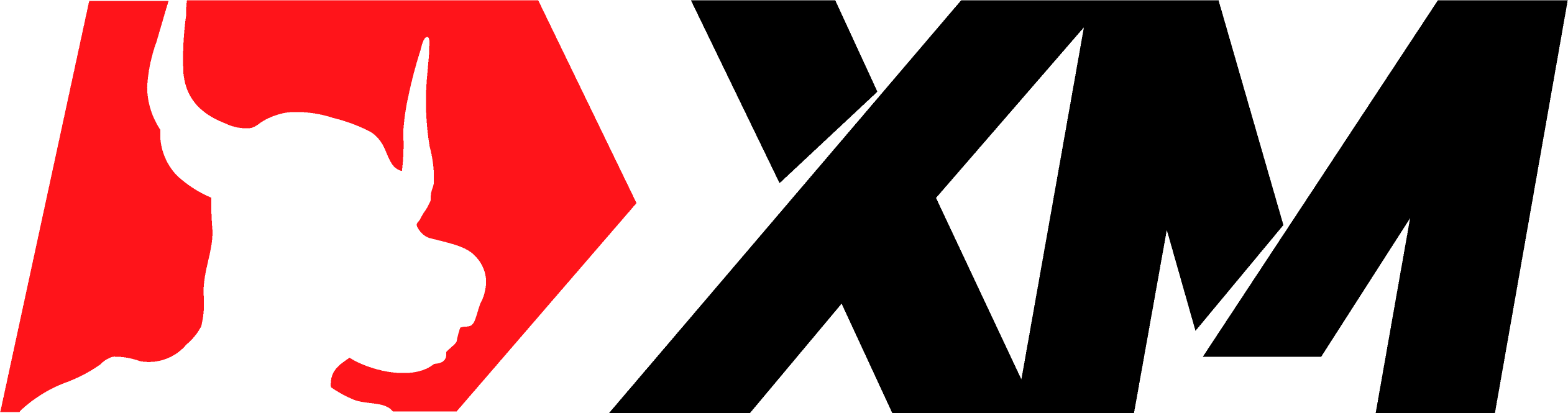MT4/MT5 Üzerinde Herhangi Bir Göstergenin macOS'a Nasıl Kurulacağı
Hoş geldiniz! Bu rehber, Crossover uygulaması kullanarak macOS üzerinde MT4 veya MT5 göstergelerini nasıl kuracağınızı anlatır. Bu yöntem, MetaTrader 4 veya 5'i Mac'inizde kolayca kullanmanızı sağlar.

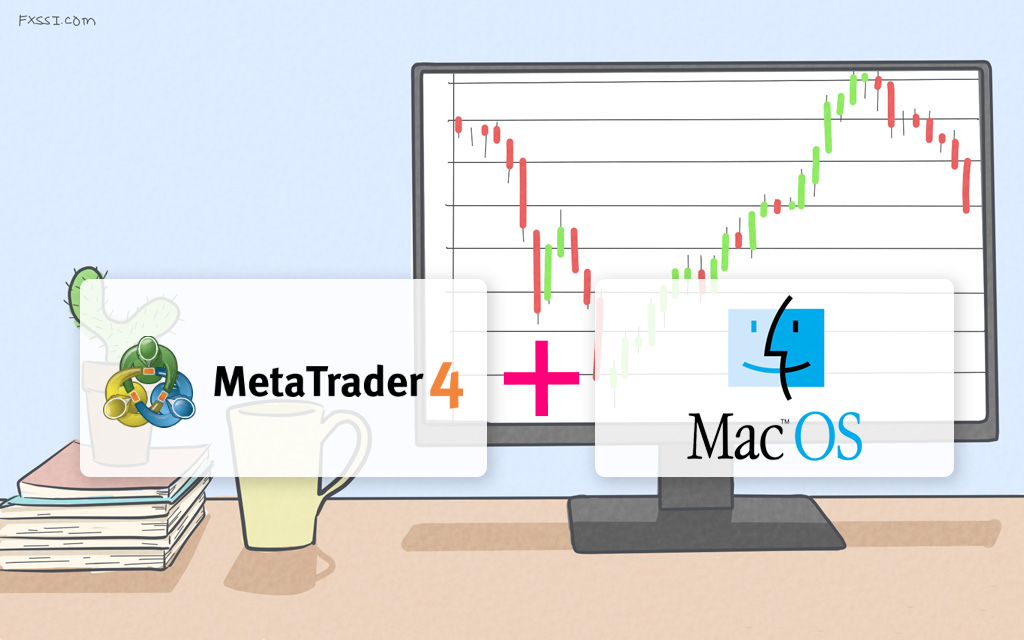
İhtiyacınız Olanlar
Başlamadan önce, aşağıdaki indirmelere sahip olduğunuzdan emin olun:
- Crossover Uygulaması – Bu uygulama, Windows'u Mac üzerinde taklit eder. CodeWeavers web sitesinden indirebilirsiniz: https://www.codeweavers.com/crossover. Henüz satın almadıysanız, ücretsiz deneme sunuyorlar.
- MetaTrader 4 veya 5 Kurulum Dosyası (PC versiyonu) – Bunu broker'ınızın web sitesinden indirebilirsiniz. Bir brokerınız yoksa, XM‘yi öneriyoruz. Hızlı kayıt ve ücretsiz bir demo hesabı sunuyorlar: https://www.xm.com/mt4.
- Herhangi bir MT4/MT5 göstergesi – Örnek olarak, FXSSI web sitesinden bu kullanışlı göstergeleri alalım – https://fxssi.com/fxssi-sessions-indicator.
Adım 1: Crossover Uygulamasını Kurun
- Crossover'ı Mac'inizde açın ve kurulum talimatlarını izleyerek kurun.
- Kurulumdan sonra, Crossover uygulamasını açın.
Adım 2: Crossover'da Yeni Bir Windows “Bottle” Oluşturun
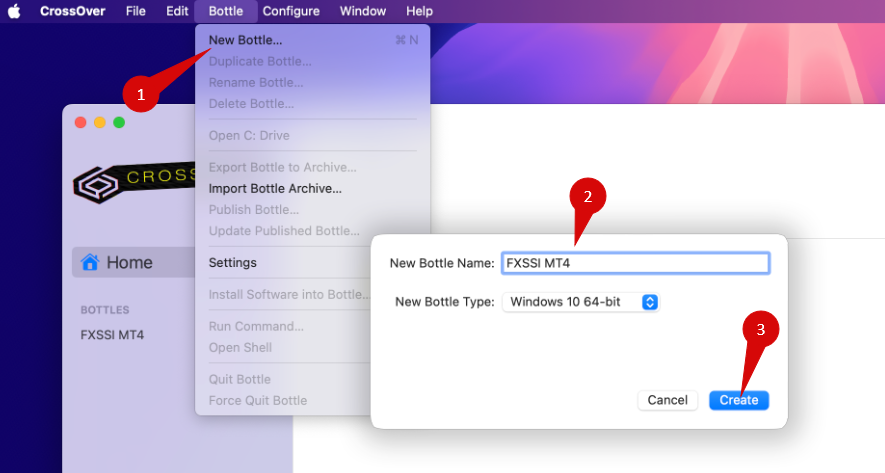
Mac'inizde Windows taklit etmek için bir yeni bottle oluşturmanız gerekecek:
- Crossover'da Bottle > New Bottle seçeneğine tıklayın.
- Bunu MT4 Indicators gibi bir isimle adlandırarak düzenli kalın.
- Çevre olarak Windows 10 64-bit seçin, ardından Create tuşuna tıklayın.
Adım 3: Bottle'a .NET Framework v4.8 Kurun
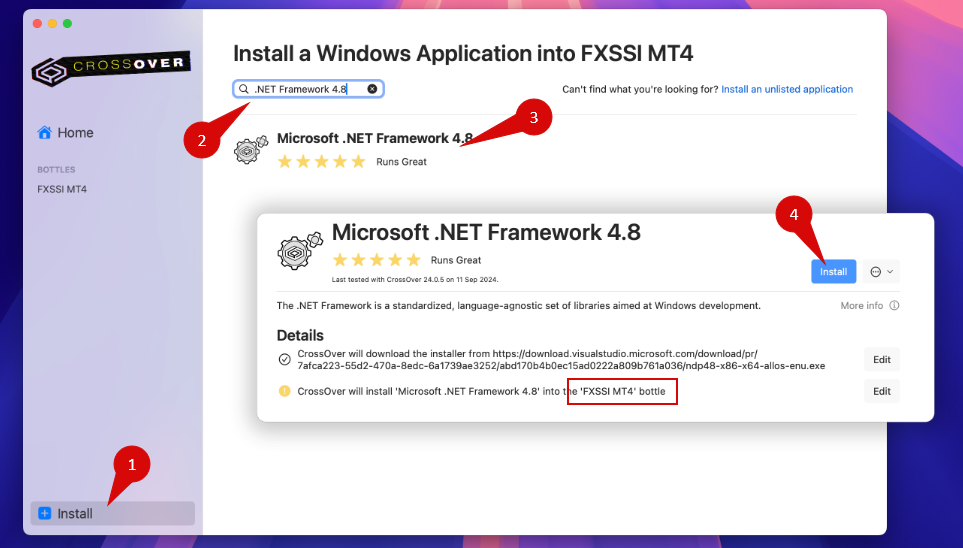
Göstergelerin düzgün çalışması için bu bottle'a .NET Framework 4.8 eklememiz gerekiyor:
- Crossover'da yeni oluşturduğunuz MT4 Indicators bottle'ını seçin.
- Install Application into Bottle seçeneğine tıklayın ve .NET Framework 4.8‘i arayın.
- Doğru bottle (MT4 Indicators) içinde kurulum yapacağınızdan emin olun, ardından Install tuşuna tıklayın.
- Ekrandaki talimatları izleyin. Kurulum birkaç adımda gerçekleşebilir—her adımda ilerleyin.
- Kurulum tamamlandığında, Installed Software bölümünü kontrol ederek .NET Framework 4.8'in kurulduğunu doğrulayın.
Adım 4: MetaTrader 4 veya 5'i Bottle'a Kurun
Çevre ayarlandı, şimdi MetaTrader'ı ekleme zamanı:
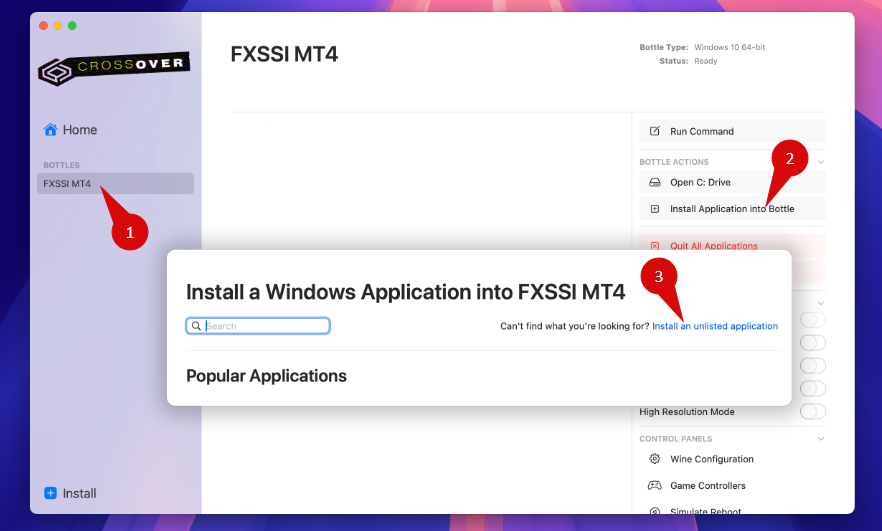
- Crossover arayüzünde Install Application into Bottle seçeneğini seçin.
- Unlisted Application seçeneğini seçin, ardından Edit tuşuna basarak MetaTrader kurulum dosyasını bulun.
- Broker'ınızdan indirdiğiniz MetaTrader kurulum dosyasına gidin, seçin ve Choose Installer tuşuna tıklayın.
- Install tuşuna tıklayın ve kurulum tamamlanana kadar talimatları izleyin. MetaTrader 5 kullanıyorsanız, uyumluluk için Crossover içinde msync veya esync geçişini etkinleştirdiğinizden emin olun.
Adım 5: Göstergeleri MetaTrader'a Ekleyin
Artık MetaTrader kuruldu, gösterge dosyalarınızı ekleme zamanı:
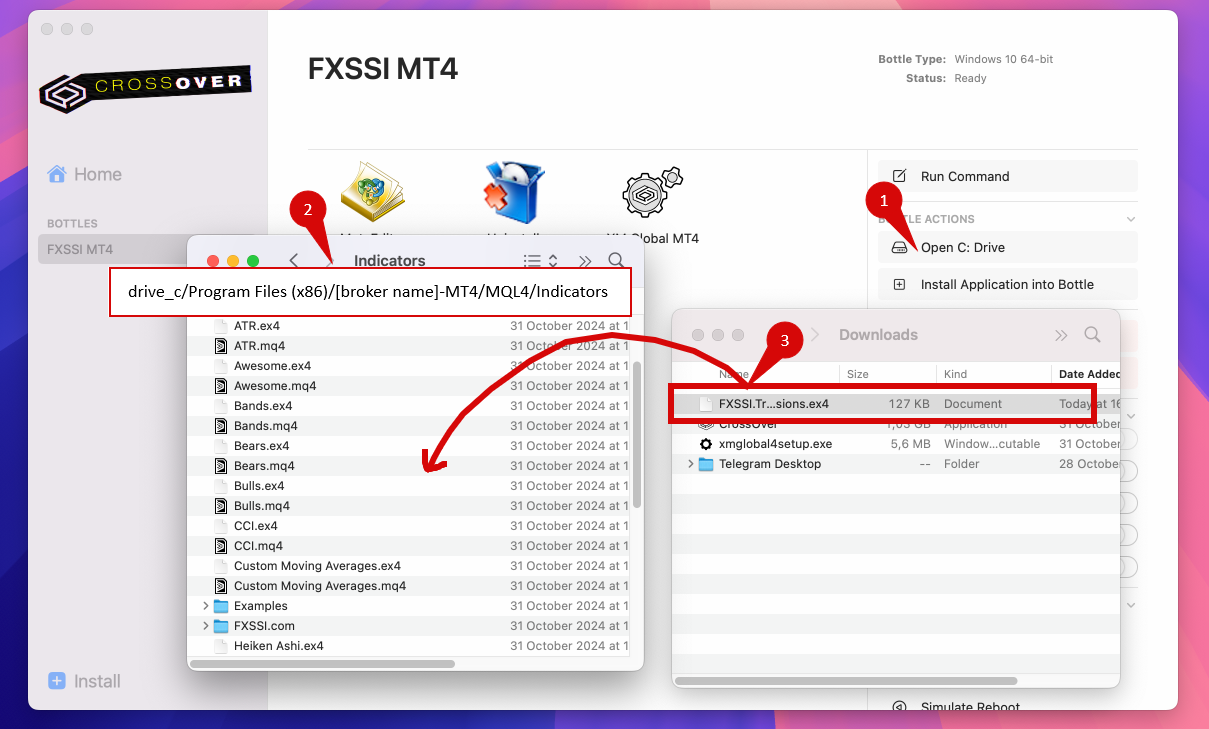
- Crossover'da bottle'ınızı seçin ve Open C: Drive butonuna tıklayın.
- MT4 için şu yolu izleyin:
drive_c/Program Files (x86)/[broker name]-MT4/MQL4/Indicators. MT5 için yol şu olmalıdır:drive_c/Program Files/[broker name]-MT5/MQL5/Indicators. - Gösterge dosyalarını bu klasöre kopyalayın.
Adım 6: MetaTrader'ı Başlatın ve Giriş Yapın
- MetaTrader'ı başlatın ve bir demo veya gerçek işlem hesabına giriş yapın.
- Bir broker'ınız yoksa, XM‘yi öneriyoruz. Hızlı kayıt ve ücretsiz bir demo hesabı sunuyorlar: https://www.xm.com/mt4.
- Kolay erişim için MetaTrader'ı Mac'inizin dock'una ekleyebilirsiniz.
Adım 7: MetaTrader'da Göstergeleri Yükleyin
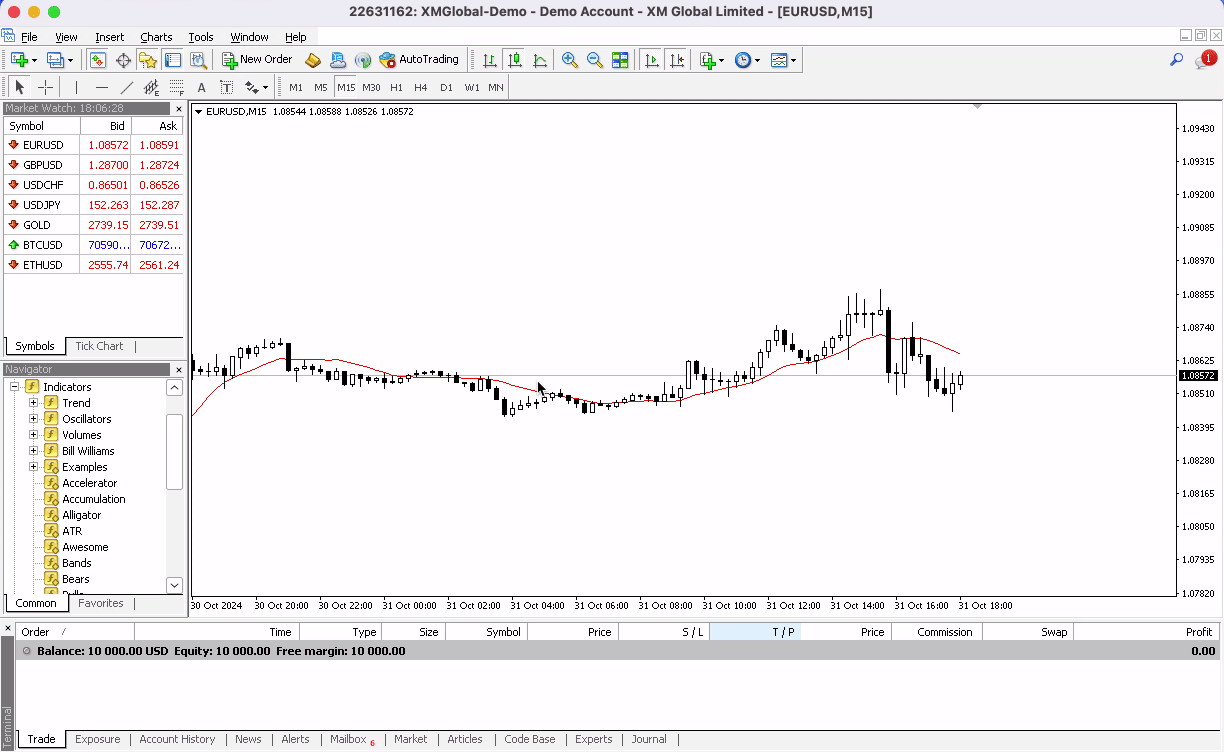
Şimdi giriş yaptıysanız, göstergeleri etkinleştirelim:
- Herhangi bir grafik açın ve Navigator paneline gidin.
- Yüklediğiniz göstergeleri bulun ve grafiğe sürükleyin.
- Ayarlar penceresinde, göstergeleri grafiğe uygulamak için OK tuşuna tıklayın. Bazı göstergeler, tam işlevsellik için DLL imports etkinleştirmeyi gerektirebilir.
Artık göstergenin grafiğinizde göründüğünü görmelisiniz.
Sonuç
Tüm işlemler tamam! Artık Mac'inizde MetaTrader ile herhangi bir göstergeyi kullanmaya hazırsınız ve ticaret deneyiminizi geliştirecek tamamen donanımlı bir kurulumunuz oldu.
Herhangi bir sorunla karşılaşırsanız veya sorularınız varsa, destek bölümümüzden bizimle iletişime geçmekten çekinmeyin—size yardımcı olmak için buradayız.
Bu rehberi takip ettiğiniz için teşekkür ederiz ve bol şanslar dileriz!