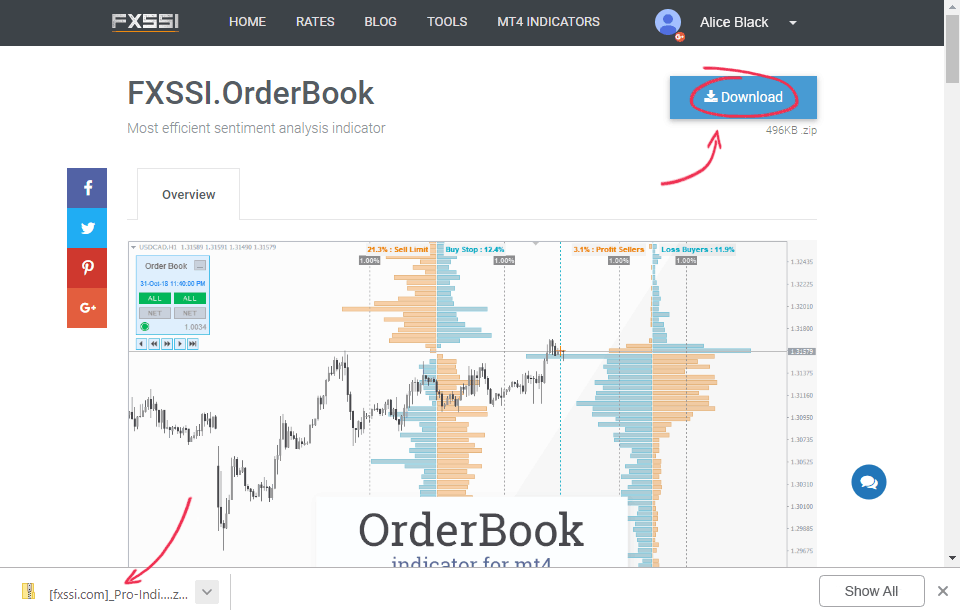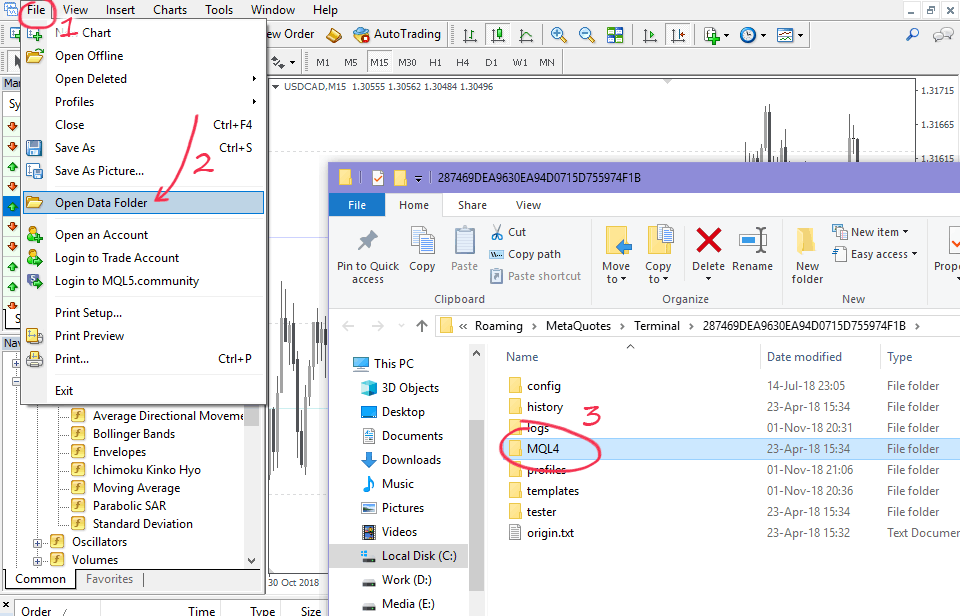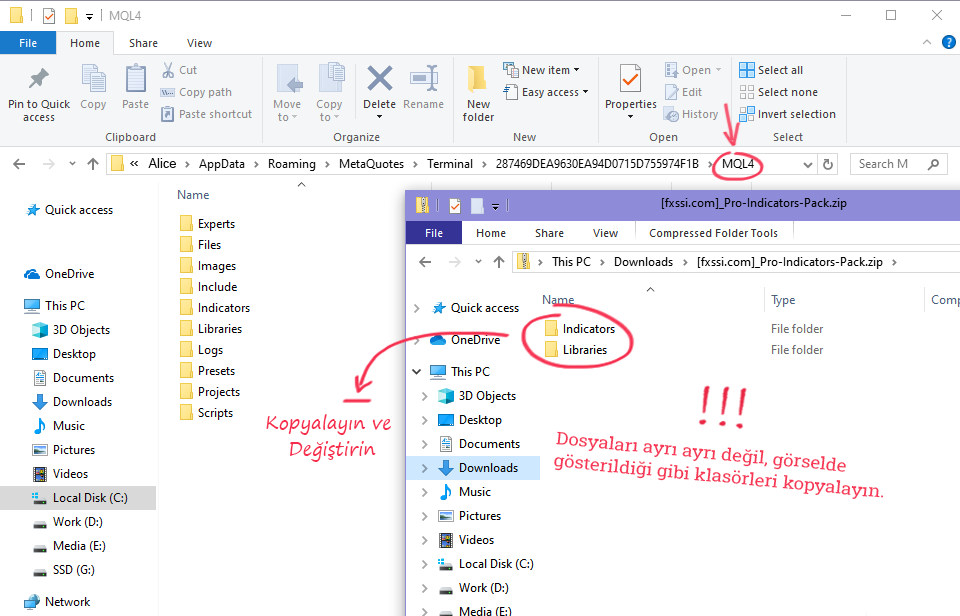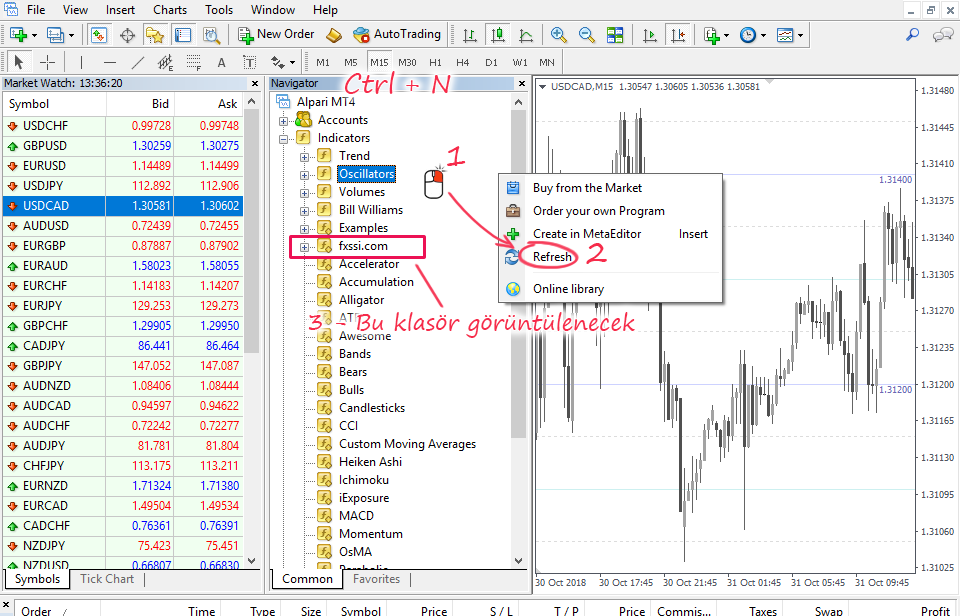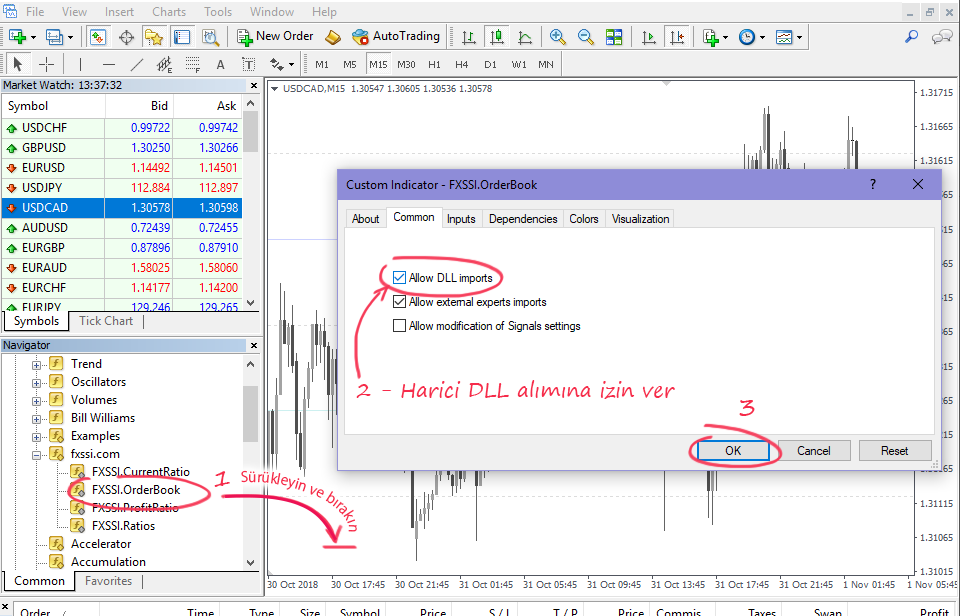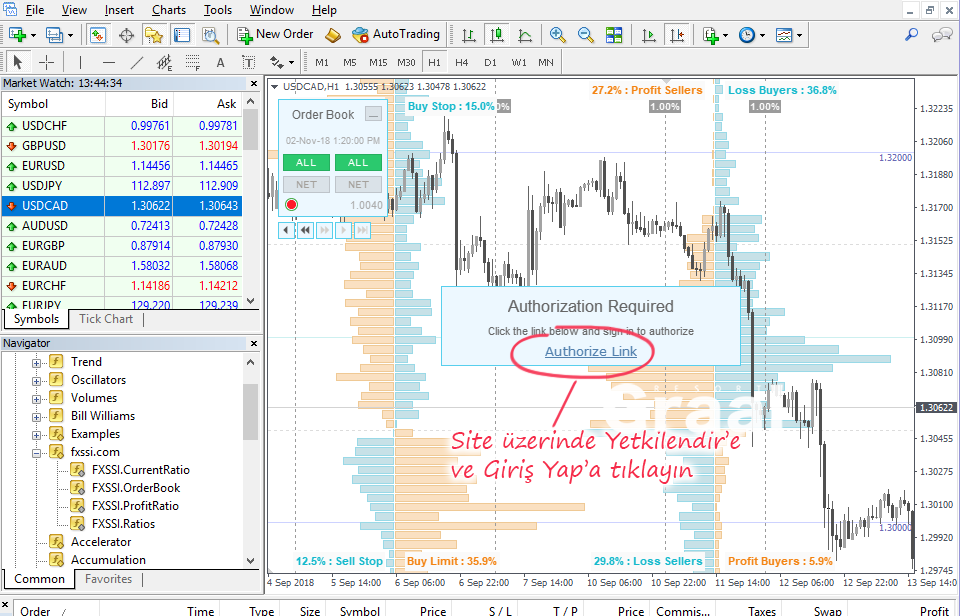FXSSI Pro Göstergeleri (FXSSI Pro Indicators) Nasıl Yüklenir
“FXSSI Pro Gösterge Paketi” (FXSSI Pro Indicator Pack) doğru bir şekilde yüklemek için lütfen bu talimatları takip edin. Kurulum esnasında bir şey ters giderse destek ekibimize ulaşabilirsiniz.
Takip etmeniz gereken adım talimatlar:
ADIM 1 – Gösterge Paketi (Indicator Pack) İndir
Göstergeleri indirmek için "Pro" etiketiyle işaretlenmiş her hangi bir göstergenin sayfasına gidin. Sonra, ekranın sağ üst köşesinde bulunan İndir butonuna tıklayın.
İndirdiğiniz “FXSSI Pro Paketi” (FXSSI Pro Pack) dosyası aşağıdaki göstergeleri içerir:
- FXSSI.OrderBook (Emir Defteri);
- FXSSI.CurrentRatio (Döviz Oranları);
- FXSSI.Ratios (Oranlar);
- FXSSI.ProfitRatio (Kar Oranları);
- ve benzerleri.
Arşiv aynı zamanda Göstergelerin düzgün çalışması için gerekli olan bir DLL kütüphanesini de içerir.
ADIM 2 – MT4 Veri Klasör’ünü (MT4 Data Folder) Açın
Şimdi, MT4 terminali kök dizinini açmanız gerek. Bunun için File → Open Data Folder (Dosya → Data Dosyasını aç)’a tıklayın.
Terminalinizin çalışan dosyalarını gösteren bir pencere göreceksiniz. MQL4 klasörünü bulun ve bir sonraki adıma geçin.
ADIM 3 – Göstergeleri .zip dosyasından MQL4 Klasörü’ne çıkarın
Göstergeleri içeren bir arşivi önceden indirmiştiniz (dosya adı: [fxssi.com] _Pro-Indicators-Pack.zip)
ZIP dosyasının içindekileri MQL4 klasörüne çıkarın. Sistem dosyaları değiştirme izni isterse Evet’e tıklayın.
ZIP arşivinde olduğu gibi yolu izlemek önemlidir:
- /MQL4/indicators/FXSSI.com <- göstergeler buraya gider;
- /MQL4/libraries/FXSSI.com <- .dll dosyaları buraya gider.
Önemli! Otomatik güncellemenin düzgün çalışması için lütfen gösterge dosya adlarını ya da ilk bulundukları yeri değiştirmeyin.
ADIM 4 – Yenileyin ya da MT4’ü Yeniden Başlatın MT4
Kurulumdan sonra Navigator (Gezgin) penceresinde göstergelerin görünebilmesi için terminali yeniden başlatın ya da sağ tıklayın ve Yenile’ye basın.
Navigator (gezgin) penceresini bulamıyorsanız Ctrl + N kısayolunu kullanın.
Sonuç olarak göstergeleri içeren FXSSI.com klasörünü Navigator (Gezgin) penceresinde göreceksiniz.
ADIM 5 – Göstergeleri Çalıştırmak İçin DLL Alımına İzin Ver
Göstergeyi grafiğe sürükleyin. Açılan pencerede Common (Genel) sekmesine gidin ve Harici DLL alımına izin ver kutucuğunu tikleyin.
Sonra OK (Tamam)’a tıklayın.
Gösterge grafikte görünmelidir.
"Invalid file path…" (Geçersiz dosya yolu…) mesajını alırsanız, lütfen Adım 3’e geri dönün ve talimatları dikkatli bir şekilde okuyun.
Aynı zamanda varsayılan DLL alımına da izin verebilirsiniz. Bunu yapmak için Ctrl + O tuşlarına basın ve Expert Advisors (Uzman Danışmanlar) sekmesine gidin. Burada Harici DLL alımına izin ver seçeneğini göreceksiniz. Kutucuğu tikleyin ve OK (Tamam)’a tıklayın.
ADIM 6 – Yetkilendirme
Göstergelerin MT4 terminalinizde çalışması için Yetkilendirme işlemi’nden geçmelisiniz.
Göstergeyi ilk kez başlattığınızda yetkilendirme bağlantısının olduğu bir pencereyi göreceksiniz.
Bağlantıya tıkladıktan sonra hesabınıza giriş yapmanız istenecek.
Bağlantıya tıkladığınızda bir şey olmazsa manuel olarak giriş yapmayı deneyin. Bu makaleden bunun nasıl yapılacağı hakkındaki detaylı talimatları okuyabilirsiniz.
Giriş yaptıktan sonra terminaliniz hesabınıza bağlanacaktır ve göstergeler düzgün bir şekilde çalışacaktır.
Göstergelerin çalışması için neden bir DLL’ye ihtiyaç var?
Göstergelerimiz diğer alışık olduklarınızdan biraz farklıdır. Göstergelerimiz bilgi göstermek için sunucu verisini kullanır. Bu yüzden göstergenin düzgün çalışması için sunucuya veri almak için bağlanmamız gerekir. Ve bu sadece DLL kütüphanesi kullanarak yapılabilir.
DLL kullanımı izni mevcut ya da gelecek işlemlerinizi etkilemeyecektir.
Sistem gereksinimleri
- Windows 7 ve daha üstü;
- .NET 4.0 ya da üstü;
- 1 GHz ve üstü işlemci;
- 512 MB RAM;
- 500 MB boş alane;
- 1024×768 ekran çözünürlüğü.
Göstergeler Windows XP’de çalışır ancak bazı aksaklıklar yaşanabilir.